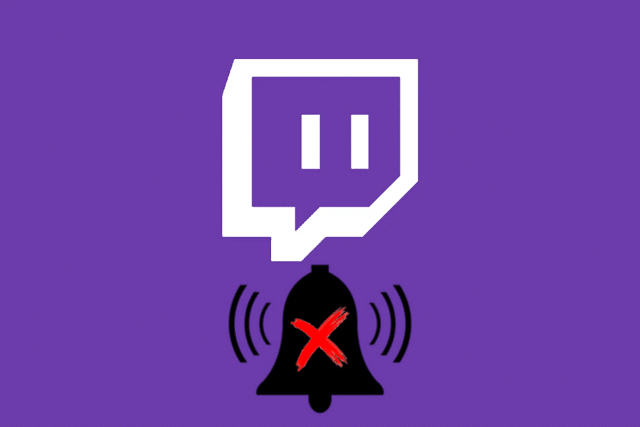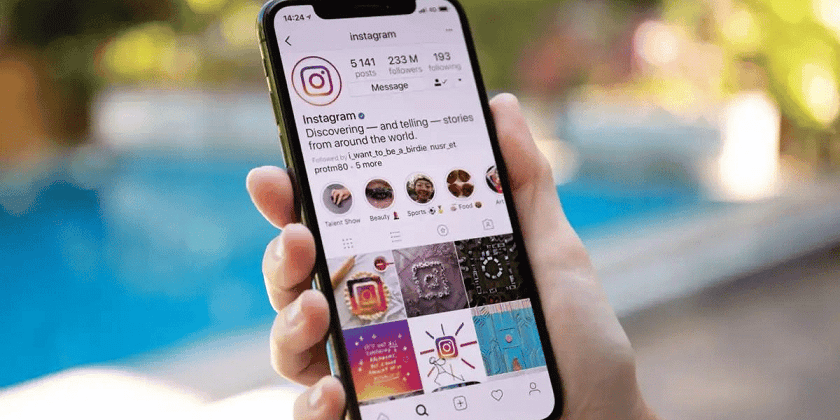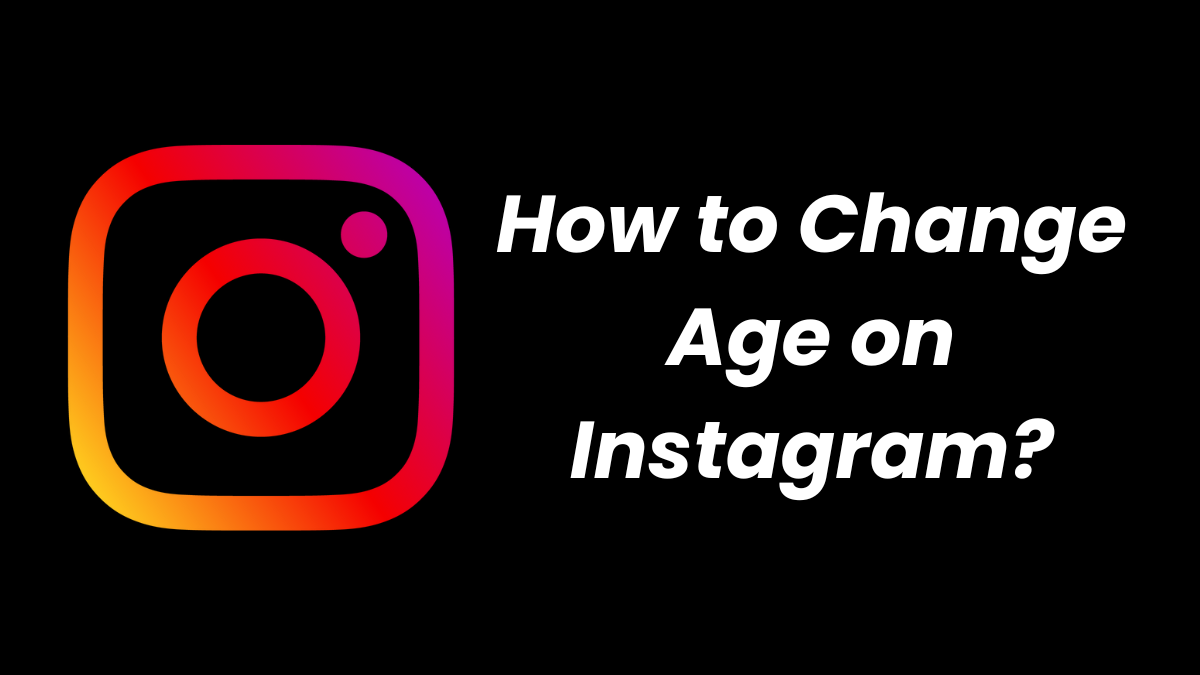Twitch is a leading live streaming platform used for broadcasting shows or streaming gameplay. Whether it’s for esports competitions, talk shows or music broadcasts, users from all domains prefer to share content over Twitch. The platform offers various features that help streamers improve their stream and make it more professional. Such as Twitch’s “Go Live” notification notifies followers whenever a streamer comes live so they never miss a stream.
However, several users have reported Twitch notifications not working and therefore, they’re missing important streams. The live notification also impacts streamers because their fans can’t watch them if they don’t get notifications, resulting in a drop in views.
If you’re one of those troubled users, here’re the quick solutions for fixing the notification issues on Twitch.
Reasons Why Twitch Notifications are Not Working
The primary reason for Twitch notifications not working is if the notification setting is disabled on your device or Twitch. Additionally, if you’re accessing Twitch from a desktop browser and you’re not receiving notifications, there might be cache issues, misconfigurations or the browser itself causing it.
Let’s take a quick glance at the common reasons:
- Disabled notifications on the device or Twitch.
- Corrupted browser cache.
- Software glitch.
- Browser problems.
7 Fixes For Twitch Notifications Not Working
1. Enable Twitch Notification
The first step you can take is to ensure Twitch notification is enabled on the device if you are not receiving notifications. Though the notification is enabled by default, it’s possible you’ve changed the settings accidentally. So, without this setting is on, you won’t get any notification from Twitch.
Follow the steps below to enable Twitch notifications on a desktop:
1. Visit a browser and open your Twitch account.
2. Click the profile icon in the upper right corner.
3. Choose Settings.

4. Go to the Notifications tab.
5. Select On Twitch and turn on the button for the All notifications on Twitch option.

6. Next, select By Email and turn on the button for the All emails option.

7. Select On Mobile and turn on the button for the All push notifications option to enable Twitch push notifications.

2. Use Another Browser
Many Twitch users have claimed that notifications don’t work for a particular browser, but will work for other browsers. Therefore, try signing into the Twitch account from another browser on your device. If the browser is the main issue, try resetting it or reinstalling it.
3. Change the Notification Setting for Each Channel
Live Up notifications can be enabled or disabled for each channel. In case you miss notifications for a specific channel, verify whether the notifications are enabled for that channel.
Here’re the steps:
1. Open Twitch on the desktop and go to Settings> Notifications.
2. Expand the Per Channel section.

3. Enable or disable notifications for each channel you follow by toggling the switches.
4. Disable Smart Notifications
Smart Notifications on Twitch is an excellent feature that lets you control how you want to receive notifications. When it’s enabled, Twitch sends notifications to where you are, like onsite while you’re active on Twitch or push or email notifications while you’re inactive. Hence, it’s suggested to disable Smart notifications on Twitch.
1. Open Twitch on your desktop.
2. Click Settings and go to Notifications.
3. Toggle off Smart notifications.

5. Uninstall and Reinstall Twitch App
If you use the Twitch desktop app instead of a browser, try this solution. It might seem an easy fix, but many users have reported reinstalling the desktop app has helped them to get notifications to work again.
To do that,
1. On your Windows Search bar, type Control Panel and open it.
2. Select Programs & features and look for Twitch.
3. Right-click on Twitch and select Uninstall.
4. Now go to the official site and download and reinstall the application.
5. Sign in with your details and ensure notifications are turned on.
6. Clear Browser Cache
Another possibility you aren’t receiving Twitch notifications is that your browser cache has been corrupted or overloaded. If reinstallation doesn’t work, clearing the browser cache can help you resolve the issue.
Here’re the steps to follow to clear your browser cache:
1. Launch Google Chrome on your desktop and click the three dots in the upper right corner.
2. Click Settings.

3. Select Privacy & security from the left panel.
4. Select Clear browsing data.

5. Checkmark the boxes for all available options and select All Time as the time range.

6. Finally, click Clear data below.
7. Reset the Browser
The last way that can be done to resolve notification issues with Twitch is to reset the browser. Many users have tried this solution and been successful. You can also go for it if you’ve been getting notifications on the desktop browser, but suddenly it stops.
If you’re a Chrome user, follow the steps below:
1. Open Settings on your Chrome.
2. Select Reset and clean up from the left panel.
3. Click Restore settings to their original defaults.

4. Hit Reset settings to confirm your action.

Summary
Twitch notifications are important for both streamers and viewers. If it stops working, viewers won’t get notified about their streamers coming live and streamers won’t receive any views. So, this guide has given all the possible solutions for you. Try them out one by one until you find the step that helps you get rid of the Twitch notifications problem. If you find this article helpful, you can also check our guide on How to block Twitch ads.